MarketLocator Help
MarketLocator can help you find markets and selections among lots of entries available on BetFair. Its main feature is an ability to create sets of conditions for filtering out unnecessary markets and finding selections based on simple criteria. You can quickly export the found selections to a file for future use, place and cancel simple bets or send the list by e-mail.
Let's take a look at the software's interface and learn how to operate it. Hover over me
Licensing model and purchasing options
MarketLocator is a commercial software. You can run it and create/edit search conditions free of charge. But making calls to BetFair for executing your search requires buying a one-off licence from WellDone Creative Software.
When you log in to BetFair with the software, it checks your license and opens the following window, if the check failed:
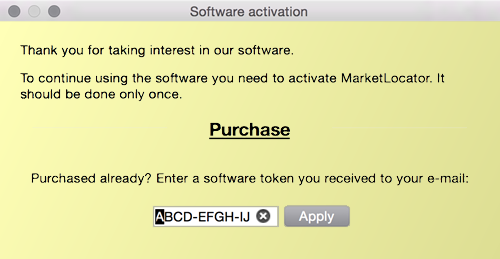
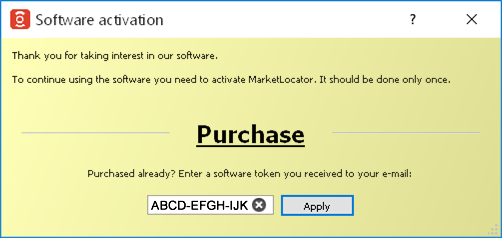
There you can proceed to the purchasing page on our site or, if you've completed your purchase already, you can enter your licence key previously received on your e-mail. You only have to do this once. After your key has been checked, which may take some time, you are free to use the MarketLocator power.
Settings
Note: any changes you make in the settings window are saved automatically, unless they can't be accepted. The only exception is the connection settings that have to be saved by pressing with "Apply" button.
BetFair Tab
To perform any search or place a bet, you must be logged in to BetFair. All information is sent to the BetFair API directly through a securely encrypted channel. No sensitive information will be sent to WellDone or any third party.
MarketLocator supports two types of log-in procedure: plain authentication with just username and password and interactive authentication from the embedded BetFair webpage.
The first type (set by default) is recommended in most cases. Just enter your BetFair credentials, and they will be used to log you in. You can set MarketLocator to remember your username (but not the password), that field will be filled in automatically in future. Your sensitive data is stored (see where) encrypted with a strong AES algorithm that can't be reversed.
If your BetFair account settings implies additional security measures, like the two-factor authentication, or requires entering additional information during the logging in, you'll have to use the interactive procedure similar to the one on BetFair web site. If you can't see the BetFair web site on the page or if you spot an error message, please check your Connection Settings.
Connection Settings
By default MarketLocator uses your system preferences for connecting to the Internet. That means you don't need to make any changes in this tab, just keep the "Use system preferences" option on if your Internet browser and other software connects to the Internet with no problem. However if you want to change the default behaviour, select one of the available connection options:
- Direct connect (MarketLocator sends all requests directly. Useful if your default settings use a non-direct connection)
- HTTP(S) proxy
- SOCKS5 proxy
For the last 2 options you will need to set additional parameters, such as proxy address/IP, port number and optional proxy username and password. Please ask your proxy provider for these details.
When you're done setting these options, you can check if the software is able to connect to BetFair by clicking the Test connection button. If you get an error message, please read the Connection troubleshooting section of this manual.
General Options
In this tab you can tune the program's look and feel. First of all, you can change the program's language. At the moment you can choose between English and Russian. The change will be applied when you start the application next time.
Then you can choose the level of interactivity with the software. By default it asks you to confirm all your actions and shows all warnings and errors in a popup window (recommended for first-time use!). Alternatively you can choose to skip non-important warnings and confirmations while keeping critical ones, e.g. for placing bets. When you get used to working with MarketLocator, you may switch off all confirmations and messages (however you can always see them in the log).
Next options are:
Expand all markets by default. Collapsed markets (with no selections shown) make your search result look compact. This mode is useful when your search is aimed at market parameters, such as book % or traded volume. Expanded markets show all possible information but could be less readable. You can expand and collapse any number of markets manually in the search results view.Include withdrawn selections. Turn this off to exclude withdrawn selections from search results if you don't want them to occupy visible space.Show country flag and country name. Use these options if information about the venue's country is important to you.Open BetFair chart on price click MarketLocator has a BetFair charts viewer. This option allows you to add a chart to the view by clicking on the selection's price.Automatically save template MarketLocator will automatically save your current template (if gave a name to it before) each time you perform a search. It's useful when you make changes frequently.Stop on first error When you're sending bets in a batch, multiple action errors are possible. If you turn this option on, the software will stop placing bets after the first error occurs.
On the right side of this tab you can select which columns you want to see in the search results, as well as change their colours.
E-mail Settings
One of the actions you can apply to the selections found is sending them by e-mail. For doing this, you must set email options in this tab. There are some predefined options for popular email providers, but you can key in any custom settings. Please ask your email provider for the details. When you finish with the options, you may try to send a test message, just to check if everything is OK. If you get an error message, please read the Connection Troubleshooting section of this manual.
About and Updates
In this tab you can see the software version. It's recommended to enable regular update checks, as they may contain important bugfixes and security updates.
Search Conditions
Here we come to the main functionality of MarketLocator - searching for markets and selections.
To tell the software which markets and selections you need, you should create a set of conditions. MarketLocator will check every market and selection against these conditions and show you the ones that satisfy them.
Each set, called a "template", can contain one or more conditions. if the market meets all of these conditions, it will be included in the search results.
Each condition has a subject, object and value(s). The subject can be either Event, Market or Selection. You can choose if the conditions apply to any, all or particular selection (e.g. favourite, home team, etc.)
The objects (the parameters to check) for events are:
Sport Select one or more sport types to narrow down your search.Country Select one or more country to limit the geography of markets.Name Check if the event's name contains/starts/ends (or does not) with the specified value(s).Minutes to/since scheduled start Check this parameter to find markets that will start in several minutes or should have already started several minutes ago. You can compare it to numeric values using arithmetic operators (less than, more that, between)Home score, Away score Check the score for a value.Home score <=> Away score Compare home and away score values: are they equal or not, more or less one of them by a value.
The objects for markets are:
Type There are some predefined types, like win or place market, you can choose from.Name Check if the market's name (including full path to it) contains/starts/ends (or does not) with the specified value(s). For example, to find all handicap races use "[contains] Hcap".Status Use this to limit your search to in-play markets only.SP support Use this to find markets that support SP betting.In-play support Find markets that will eventually turn in-play (or the ones that won't).Number of selections/places/withdrawns Limits your search to markets with, say, "number of selections more than 10" or "without withdrawns"Matched volume Helps find out "where the money is" by searching for markets with the specified traded volume. The value must be set in your currency.Book percentage The book percentage is the sum of all selection's chances to win. A chance is calculated as 1/odds. As there could be markets with different number of winning places, this parameter is always normalized. So if there are, for example, 3 places in the market, and you add a condition where "book percentage" must be less than 98%, the program will in fact look for 3-place markets with a book% of less than 294%Has bets Find markets with or without matched/unmatched bets (made by you).
For selection the search parameters are:
Name Checks if the selection's name contains/starts/ends (or does not) with the specified value(s). Good for finding a particular team, player or horse.BackLayLast tradedNear SPFar SPActual SP prices. Compare the selection's price to the specified value(s) using arithmetic operators (less that, more that, between, equal).Volume Compare the selection's volume percentage (the part of market's money matched on it) to the specified value(s) using arithmetic operators (less that, more that, between, equal).Has bets Look for selections with or without matched/unmatched bets (made by you).
If a selection meets all of your conditions, the program remembers it, and you can then select to see this selection in the search results window.
When you finish adding conditions, don't forget to save your conditions set in a template, for future use. Just press the Save as button and enter a suitable name (since this name will be used as a file name, please avoid entering escape characters that can't be used in file names, such as :,; etc.). You can later just select the saved template from the list to restore all conditions and make your search faster.
There are several ready templates supplied together with the software's distributive file. You can use them for learning purposes or base your own templates around them.
Press the Delete button to delete the template or a condition, or Clear all - to clear all conditions and start a template from scratch.
Here's a couple of words on List of values. Some parameters (like Sport or Type) imply more than one value. By default, the list of these values is shortened down to most frequently used values. If you need to see all possible options to choose from, press the Show more button.
If you use "is in list" or "not in list", it is possible to create you own list of values. The parameter will be checked against every value in the list. Use Add and Delete buttons to change the number of items. Double click the item to edit its value. Also you can Import the list from a text file (each item must be on a separate line), then edit them if necessary.
Finally, in the bottom of this window you can find the actual Search button to perform the request and see the results.
Search Results
The results are combined into one big table which has controls to quickly change its view, select frequently used types of selections and perform certain actions:
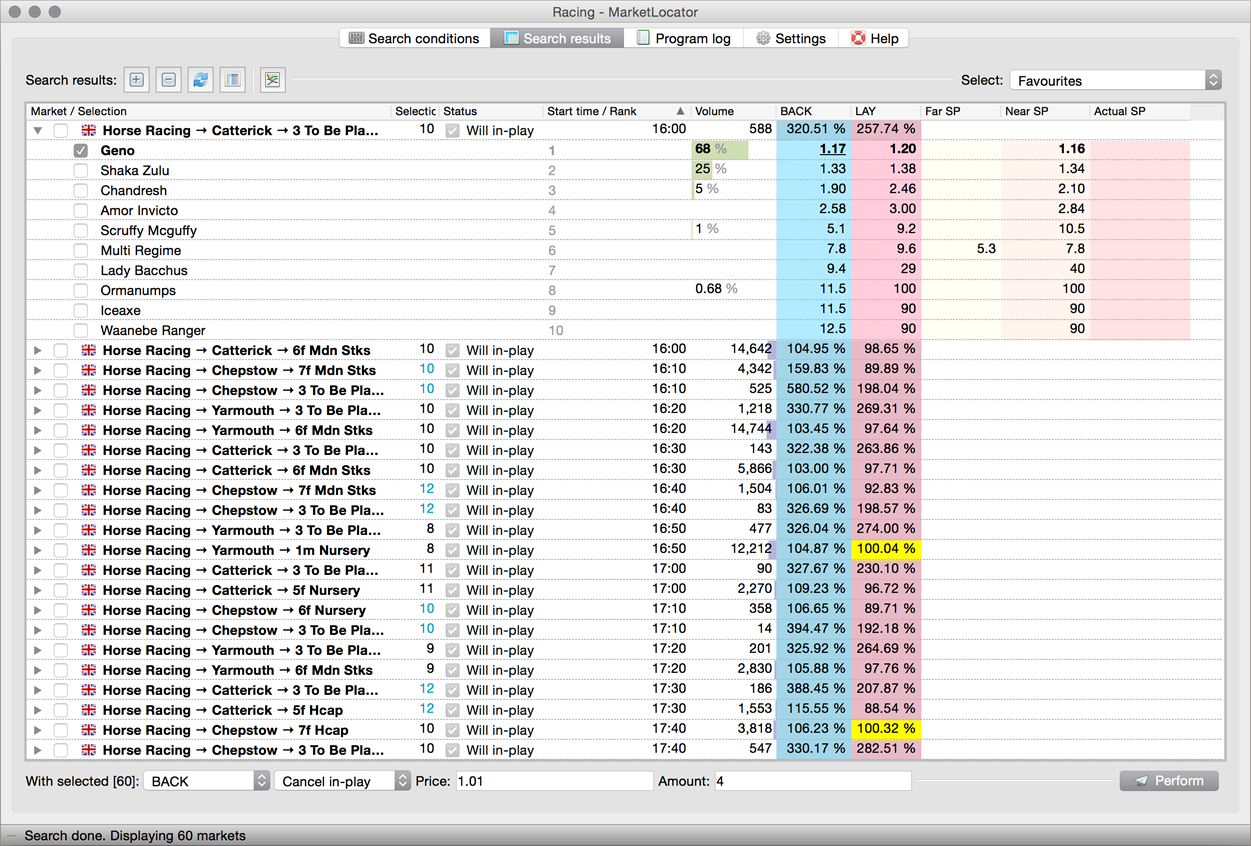
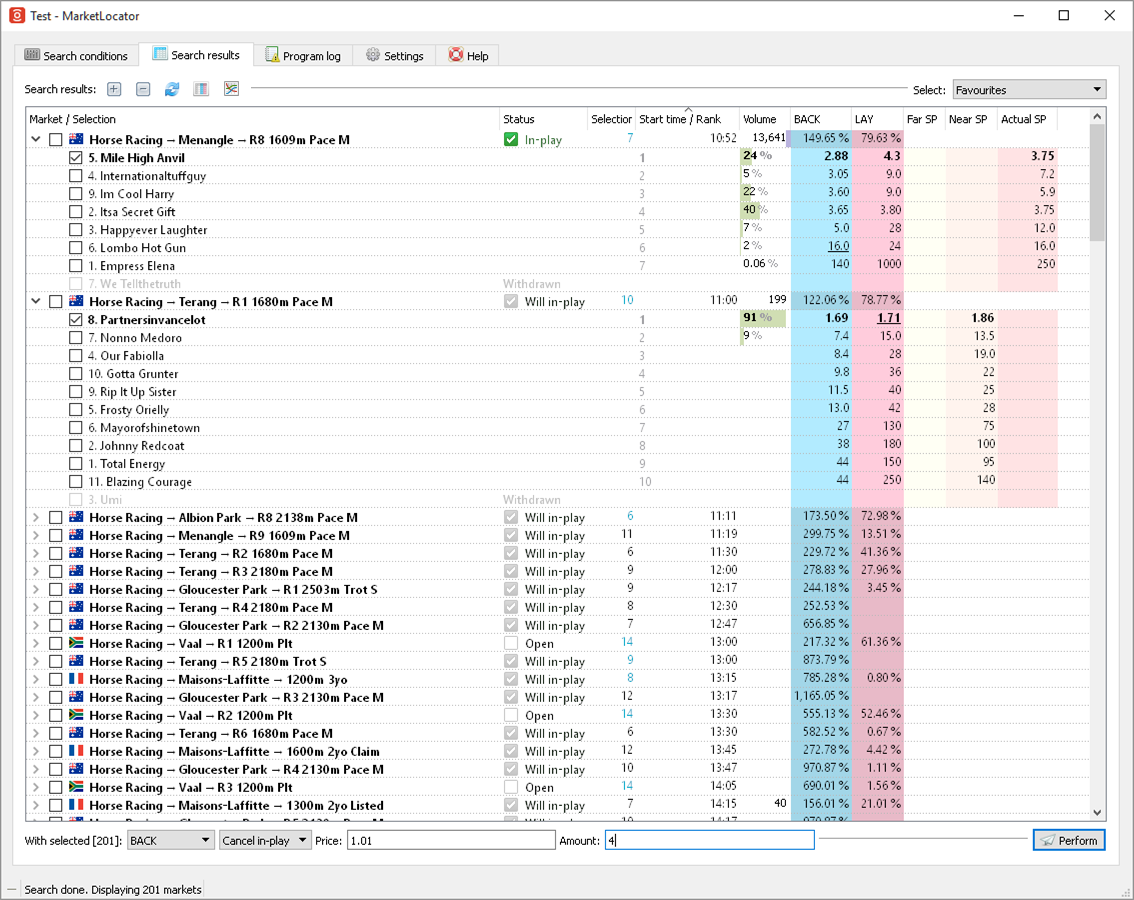
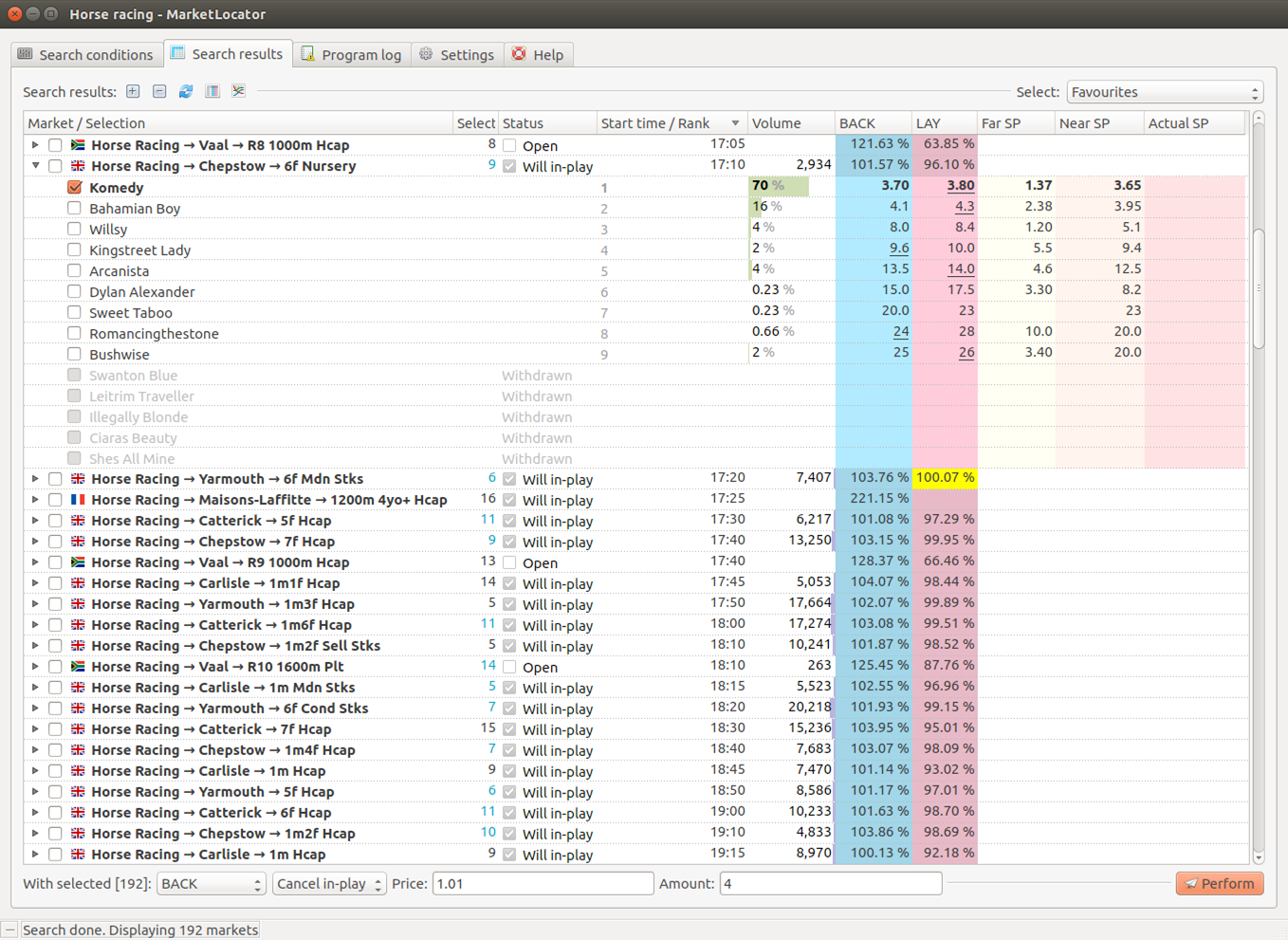
The table shows data in columns that can be chosen in the "General" options tab. For markets they are:
Full name with the venue's country flagNumber of selections The blue colour indicates that the market has withdrawn selections.Scheduled start timeCurrent status If a market will turn in-play at some point, it has this icon  next to it.
next to it.Matched volume in your currencyBack book %Lay book %Matched amount - the sum of all your matched bets in the market (both back and lay)Unmatched amount - the sum of all your unmatched bets in the market (both back and lay)
Expand each market to see its selections in the following columns:
NameRank - selection index in a list ordered by back priceProfit/Loss - the P/L figure if you placed bets on the selectionMatched volume percentageBack price - the available amount offered at the price will pop up in a tooltipLay price - the available amount offered at the price will pop up in a tooltipFar SPNear SPActual SPMatched amount - the sum of all your matched bets placed on this selection (both back and lay)Unmatched amount - the sum of all your unmatched bets placed on this selection (both back and lay)
Last traded prices are underlined. You can sort the table by any column by clicking on the column's name. Click again to sort it in reverse order. Also you can reorder the columns by dragging them. The software will keep this order for the future searches.
Right-click on the market name to quickly open it in your default browser.
Working With the Table
Search button in the "Search Conditions" tab. It clears the table before the search.
Selecting Entries
Using the "Select" drop-down list you can quickly select predefined types of selections (note that choosing one of these options clears your previous selection):
Nothing clears your previous selectionFavourites selects one single selection with the lowest back price (the favourite)Probable losers selects one selection with the highest back priceHome team selects the first (as seen on BetFair) selection corresponding to the home team of a match or game (for example, a soccer match)Away team selects the second (as seen on BetFair) selection corresponding to the away teamThe Draw selects "The Draw" selection corresponding to the DrawMax. volume selects the selection with the maximum matched volumeMin. volume selects the selection with the minimum matched volumeWith unmatched bets selects selections with partially of fully unmatched bets placed by youWith matched bets selects selections with partially of fully matched bets placed by youAll selects all selections[Manual selection] is set automatically when you manually choose selections. If you jump to this option in the drop-down list, nothing will happen.
Certainly you can choose any selection by ticking a box near its name. The box near the market's name selects/unselects all selections of that market.
Actions
When you've found and chosen your selections, it's time to do something with them. MarketLocator can offer you a number of simple but useful actions:
Export to file creates a CSV (Excel), XML or text file with chosen selections and their price and/or volume inside. You can then feed it to third party software. If you check "MarketFeeder compatible" option and select text format the software will create a text file that can be used with MarketFeeder Pro for importing selections for auto-trading.BACK, LAY place a simple bet. Options are Cancel in-play, Keep in-play and Take SP. You can set the price and Amount or Profit / Liability of the bet.Cancel bets cancels unmatched LAY, BACK or ALL bets placed on the chosen selectionsSend by email sends an email containing the list of chosen selections, along with a link to the corresponding market on BetFair web site. Don't forget to configure your E-mail settings. You can specify the e-mail's subject.Add chart - add the chosen selections' charts to the Charts window
To execute the action on chosen selections, press the Perform button.
Charts window
It might be useful to take a quick look at a BetFair chart for a particular selection. If you activated the Open BetFair chart on price click option, then you can open the chart by clicking on the selection's back or lay price. If you need to view more than one chart at a time, hold the Shift key while clicking on the price to add the chart to the window. Alternatively you may use the Add chart action to add all chosen selections. Press the Show charts window button to see the added charts all at once. In that window, you can update all the charts manually or automatically with required frequency rate. You can rearrange charts by dragging them.
Log
MarketLocator writes down all its operations, warnings and errors, together with the time they took place at, into the log window. To draw your attention when a warning or error occurs, the log tab's icon will flash. Also the last log message is always displayed in the status bar of the application window. Click on the bar to jump to the message.
You can Clear the log, Select all records, Copy selected records to clipboard or Export selected records to a file (XML, CSV and text formats are supported). Note, the log is not written into a file, so it's not preserved after restarting the software.
Problems and Solutions
Connection Problems
By default MarketLocator uses system preferences for connecting to the Internet. That means it must be able to connect to the Internet, just like any other software on your computer. If it can't, then you should check your firewall or antivirus software - it might be blocking MarketLocator. Please add the software to the exceptions list if required. There are no viruses, trojans or any harmful code inside MarketLocator. The software doesn't send any information to third parties. MarketLocator is the official BetFair solution that has been checked and approved by the BetFair security team.
Access to the BetFair API
MarketLocator uses BetFair API through an encrypted secure channel to communicate with the exchange. You are required to have access to BetFair from your current location. It could be forbidden from some countries (or even by some Internet providers). To avoid these restrictions, MarketLocator can connect to the API through a proxy server that modifies your IP address on BetFair's end. Please remember that using unsecure, free, public or untrusted proxy servers may result in the disclosure of your private information, including your BetFair account credentials. MarketLocator does not support browser extensions, like Zenmate, but it does support VPN.
MarketLocator requires a license key to access BetFair API.
Here are frequently occurred errors and possible solutions:
LIMITED ACCESS Access is limited (e.g. accounts can login but can't bet due to account suspension) - contact BetFair support.LOGIN RESTRICTED ACCOUNT ALREADY LOCKED CLOSED SUSPENDED Login is restricted - contact BetFair support.STRONG AUTH CODE REQUIRED - use interactive log in.DANISH AUTHORIZATION REQUIRED - use interactive log in.CHANGE PASSWORD REQUIRED PERSONAL MESSAGE REQUIRED SPAIN MIGRATION REQUIRED SPANISH TERMS ACCEPTANCE REQUIRED ITALY MIGRATION REQUIRED ITALIAN CONTRACT ACCEPTANCE REQUIRED - log in to BetFair site with your browser and complete required actions.INVALID USERNAME OR PASSWORD - check your credentials. Note, after 5 failed attempts your account will be suspended.NOT AUTHORIZED BY REGULATOR IT NOT AUTHORIZED BY REGULATOR DK the user identified by the given credentials is not authorized in the jurisdictions due to the regulators' policiesBETTING RESTRICTED LOCATION FROM COUNTRY FORBIDDEN - you are not allowed to connect to BetFair from your location. Please use proxy server or VPN.INVALID APP KEY - you need a license.
Privacy
MarketLocator respects your privacy and doesn't collect, store or send your private data to any third party. The only exceptions are:
- The software's version number is sent to WellDone Creative Software web site, to check for updates.
- Program settings are saved in your home folder:
~/Library/Preferences/MarketLocator/settings.ini~/MarketLocator/settings.ini/users/[user]/MarketLocator/settings.ini. The sensitive data such as e-mail and proxy passwords are encrypted with strong AES algorithm that couldn't be reversed.
- Search templates
All requests are sent to the BetFair API directly through the secure encrypted channel.
Program Workflow Errors
While working with MarketLocator, you may get an occasional error message. Here are possible solutions:
Unable to save file - please check if the current computer user has enough rights to write to the data folder.Unable to open file - please check if the current computer user has enough rights to read the data folder and the files inside.Network Error - please check your network connection.Unable to save file in such format - only XML, CSV or plain text formats are supported. Please select one of them.SMTP lib errors - MarketLocator requires the SMTP library. Please re-install the application.SMTP errors - there are several possible errors that can be returned by the SMTP server. Please consult SMTP protocol description for details.- Betting Errors:
INSUFFICIENT FUNDS - Account has exceeded its exposure limit or available to bet limitMARKET SUSPENDED - Market is suspendedMARKET NOT OPEN FOR BETTING - Market is not open for betting. It is either not yet active, suspended or closed awaiting settlement.INVALID ORDER - Order cannot be accepted by the matcher due to the combination of actions. For example, bets being edited are not on the same market, or order includes both edits and placementSERVICE UNAVAILABLE - The requested service is unavailable. Try later.REJECTED BY REGULATOR - The regulator rejected the order. On the Italian Exchange this error will occur if more than 50 bets are sent in a single placeOrders request.TIMEOUT - The request takes to long.
No valid software token was found... - The software activation process takes too long for some reason (usually it's no longer than 1-5 minutes). Wait a bit longer or contact support.The code is invalid - please check your subscription code (better copy and paste it). Contact support if you are still getting this error.Wrong answer from BetFair - probably BetFair is down or something like your proxy or provider replace API answer with data in unexpected format. Check your connectionUnable to start setup - it's not possible to start the setup procedure (probably an antivirus is blocking it). Please close the program and restart the setup.Unable to retrieve system settings - something (probably antivirus) restricts MarketLocator getting your system settings. Enter them manually.File not found - MarketLocator can't find the file. Please check the filename.It looks like BetFair is forbidden from your current location - use VPN or proxy
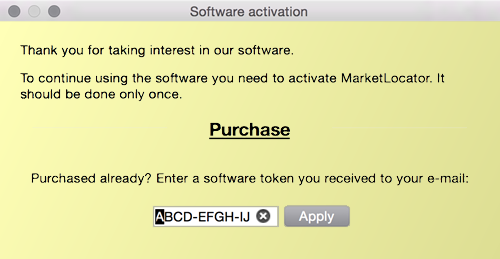
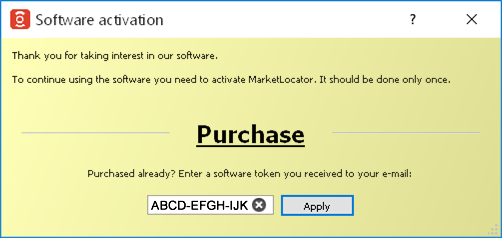
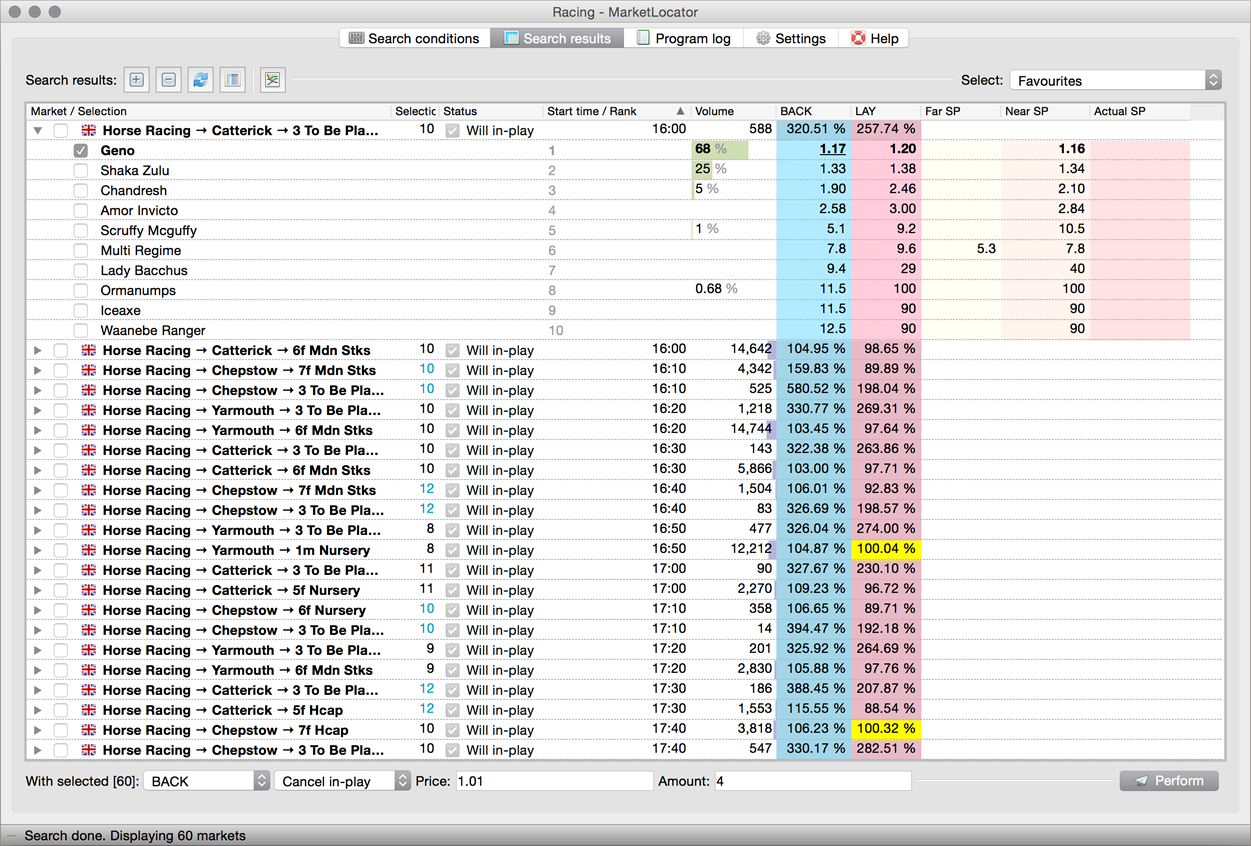
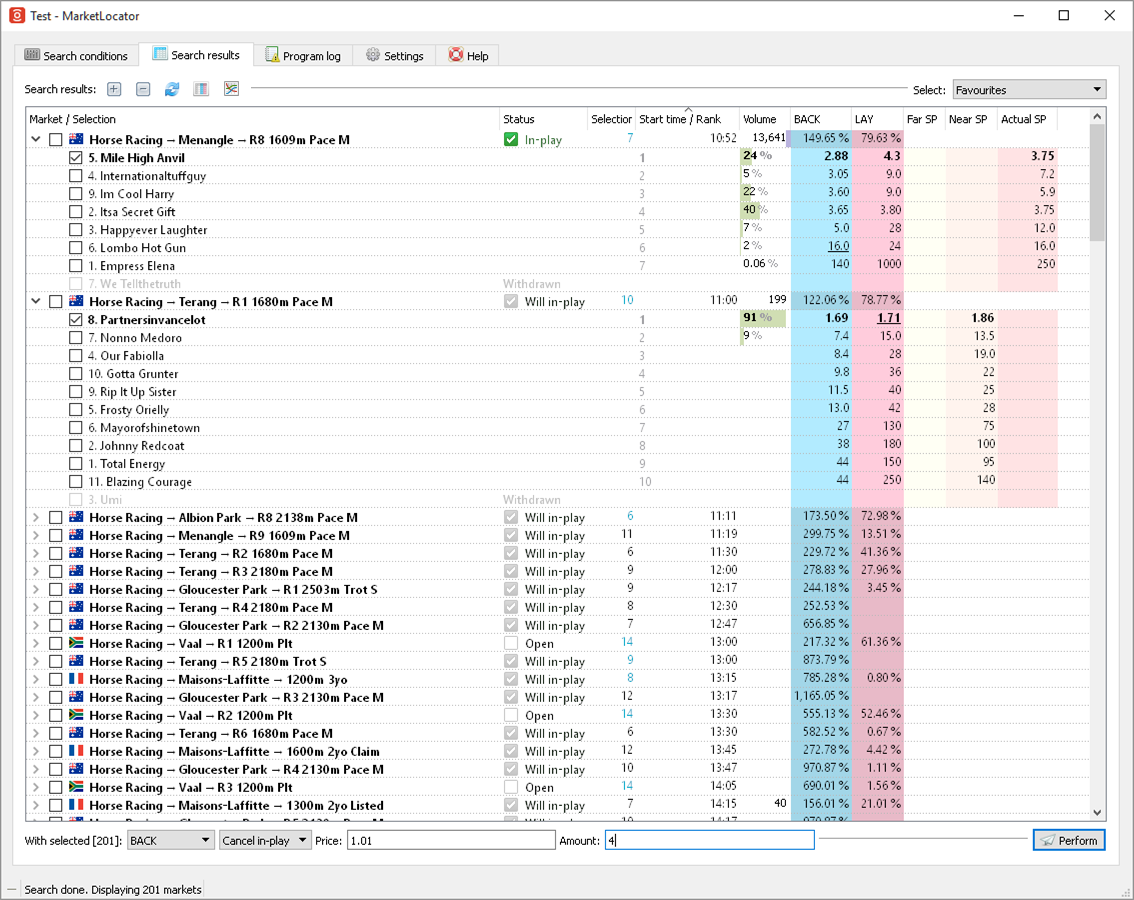
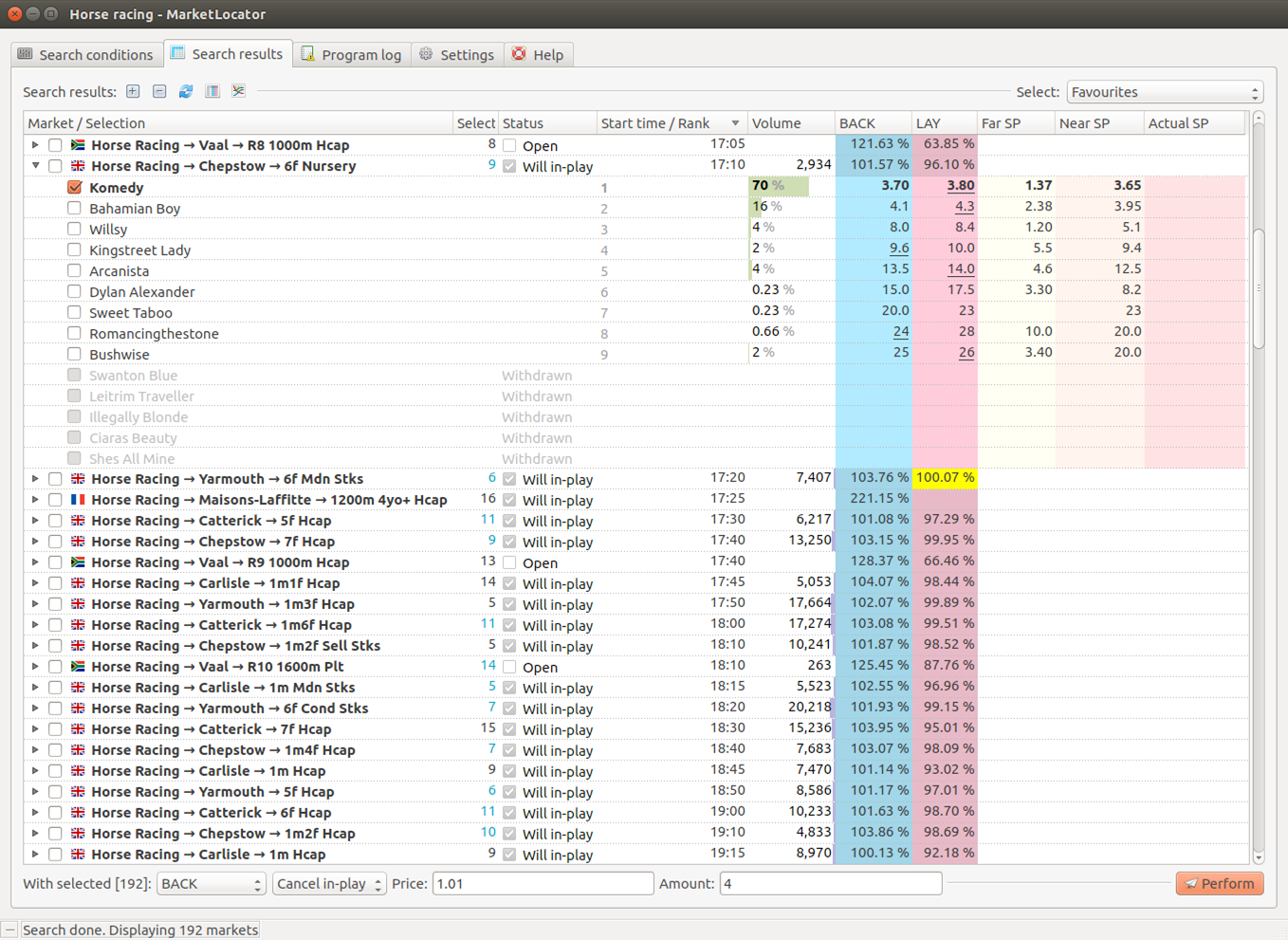
 next to it.
next to it.